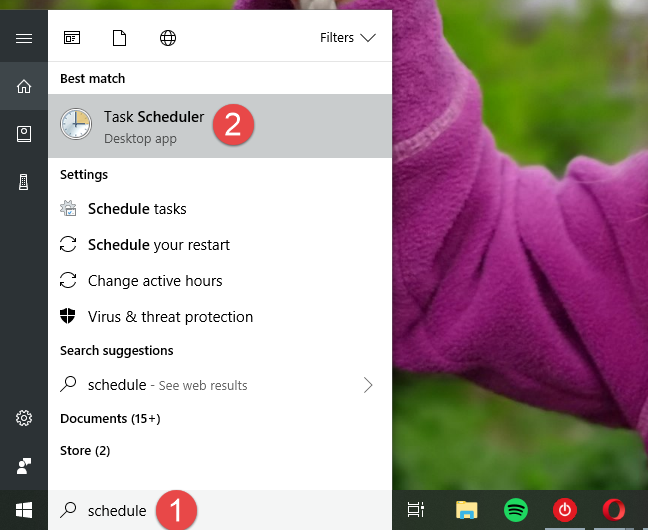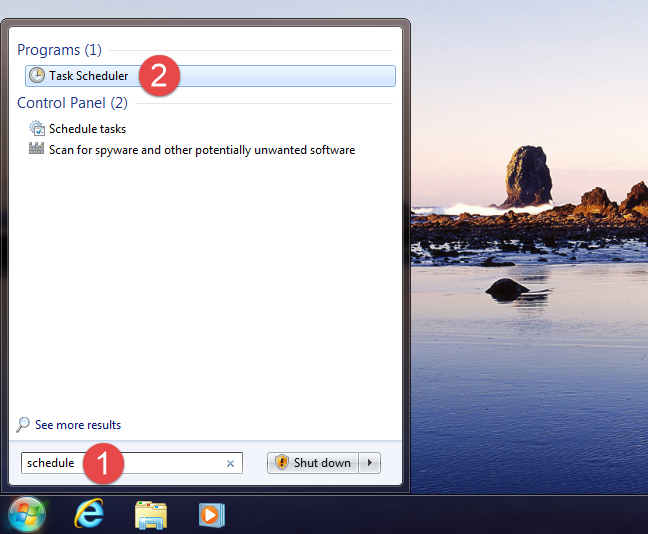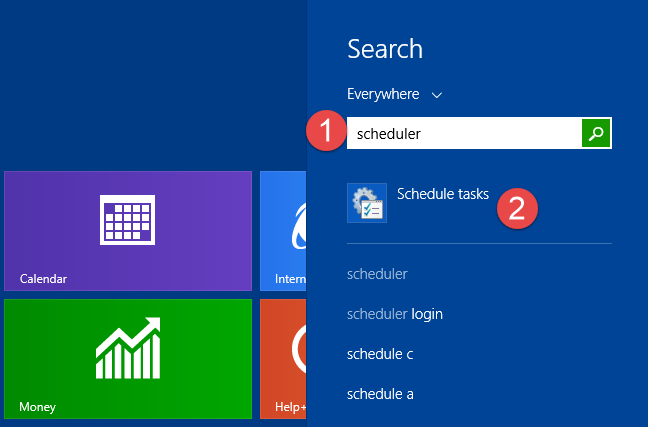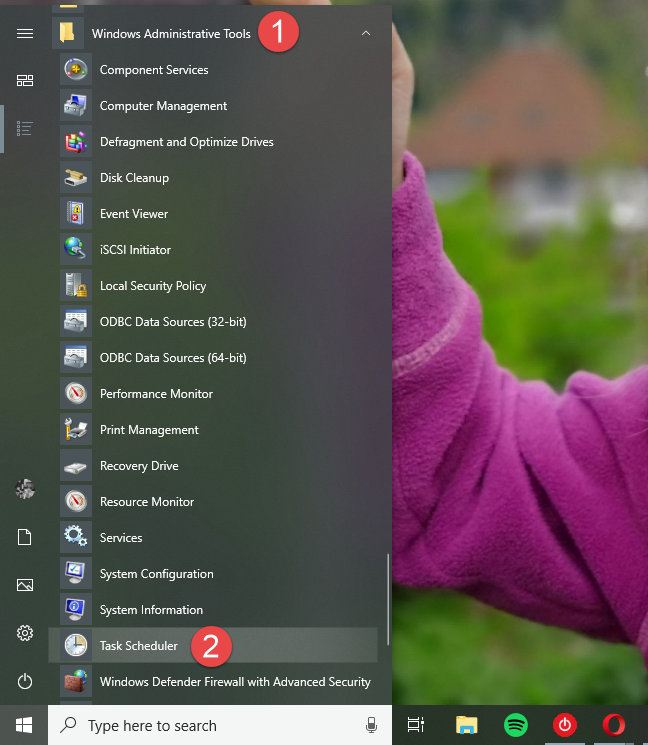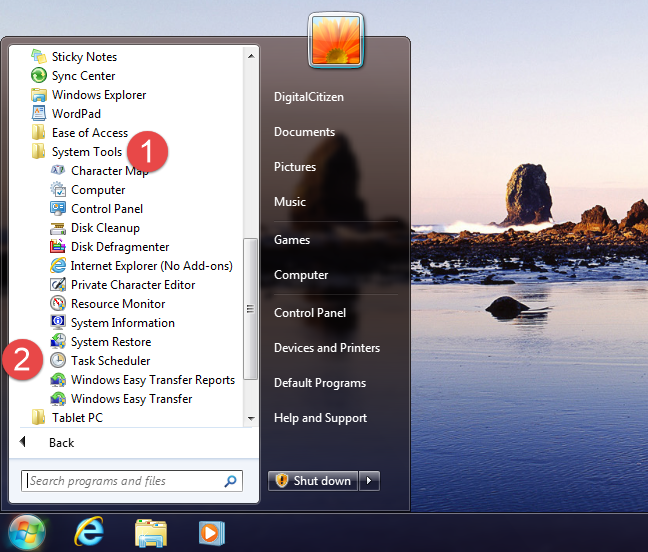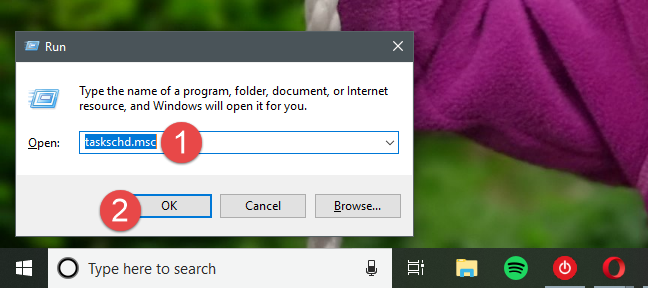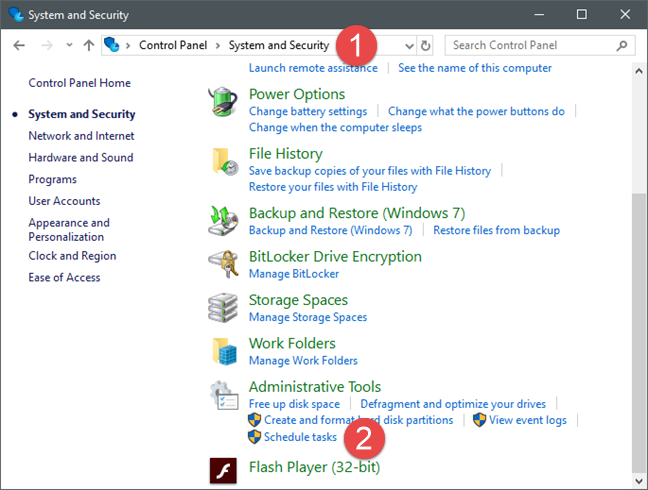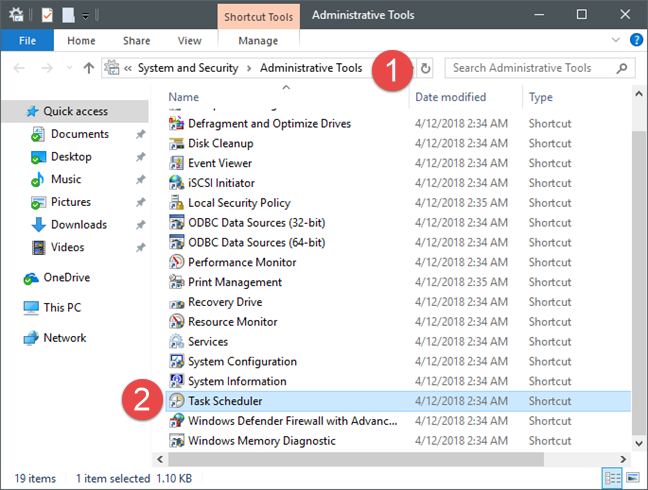Планировщик задач-это один из удобных инструментов Windows, который позволяет планировать и запускать автоматические задачи. Например, с помощью планировщика задачвы можете заставить Windows запускать программу в определенное время, только один раз, периодически или только в том случае, если происходит определенное событие. Чтобы все это сделать, вам сначала нужно знать, как открыть планировщик задач. Если вы хотите получить полный обзор всех способов запуска планировщика задач, читайте дальше:
ПРИМЕЧАНИЕ: Это руководство охватывает Windows 10, Windows 7 и Windows 8.1. Некоторые методы работают во всех трех версиях Windows, другие-только в одной или двух. Для каждого метода мы сообщим вам версию Windows, в которой он работает. Если вы не знаете, какая у вас версия Windows, прочитайте этот учебник: Какую версию Windows я установил? Кстати, онлайн планировщик задач доступен на страницах нашего специализированного сайта.
1. Откройте планировщик задач с помощью поиска (все версии Windows).
В Windows 10, вероятно, самый быстрый способ запустить планировщик задач-это использовать поиск. Введите слово «расписание» в поле поиска на панели задач, а затем нажмите или коснитесь Планировщика задач.
Если вы используете Windows 7, введите слово «расписание» в поле поиска меню «Пуск» и нажмите на результат поиска планировщика задач.
В Windows 8.1 переключитесь на начальный экран и начните писать «планировщик». Затем нажмите или коснитесь результата поиска «Запланировать задачи».
2. Откройте планировщик задач с помощью меню «Пуск» (Windows 10 и Windows 7).
Windows 10 также включает ярлык для планировщика задач в меню «Пуск«. Откройте меню «Пуск» и прокрутите вниз, пока не найдете папку «Средства администрирования Windows«. Внутри него вы можете найти ярлык для планировщика задач. Нажмите на него.
В Windows 7 вы можете найти ярлык для планировщика задач в папке «Аксессуары -> Системные инструменты»> в меню «Пуск«.
К сожалению, в Windows 8.1 нет ярлыка для планировщика задач на начальном экране.
3. Откройте планировщик задач с помощью окна «Выполнить» (все версии Windows).
Независимо от используемой версии или выпуска Windows, вы также можете использовать окно «Выполнить» для запуска планировщика задач. Нажмите клавиши Windows + R на клавиатуре, чтобы открыть «Выполнить«, а затем введите taskschd.msc в поле «Открыть«. Наконец, нажмите или нажмите кнопку ОКили нажмите клавишу Ввод на клавиатуре.
4. Откройте Планировщик задач с помощью Панели управления (все версии Windows).
Независимо от используемой версии Windows, запустите панель управления, перейдите в раздел» Система и безопасность «- > «Администрирование» > и нажмите или коснитесь ссылки «Запланировать задачи».
Вы также можете открыть окно «Администрирование«, а затем дважды щелкнуть или дважды коснуться ярлыка планировщика задач.
5. Откройте планировщик задач, создав для него ярлык в любом месте (все версии Windows).
Если вы предпочитаете иметь ярлыки для всех важных вещей на вашем ПК с Windows, вам может потребоваться то же самое для планировщика задач. При создании ярлыка вам нужно только помнить, что целью должно быть taskschd.msc. Затем вы можете дважды щелкнуть или дважды нажать на ярлык, и откроется планировщик задач.