Google Drive — отличное место для хранения файлов и обмена ими. Если вы являетесь пользователем Android, он также предлагает бесшовную интеграцию с приложением Files. Однако Google Drive не особенно полезен для пользователей iPhone, которые хотят быстро использовать свои устройства. К счастью, это скоро изменится с запуском нового расширения для iOS, которое переносит функции Drive непосредственно на ваш iPhone или iPad. Из этого руководства по PDF Drive вы узнаете, как создавать PDF-файлы прямо с вашего iPhone с помощью Google Drive. Вы готовы? Давайте прокатимся, не так ли?

Что такое PDF?
PDF — это тип файла, который обычно используется для создания переносимого документа. PDF — это файл, содержащий текст, изображения и другие типы содержимого, которые можно просмотреть на любом устройстве или распечатать на принтере. Они считаются одним из наиболее легко читаемых типов файлов и часто используются при обмене важными документами с другими. PDF-файл содержит информацию, отформатированную таким образом, чтобы ее было легко понять и прочитать. Сюда входят текст, изображения и другие типы информации, которые преобразуются в PDF-файлы. Текст отделен от изображений и другого содержимого, чтобы его можно было легко прочитать на любом устройстве. С помощью PDF пользователи могут просматривать и печатать документы, не имея копии исходного файла. Это означает, что для просмотра или печати документа не требуются листы бумаги, печатающие устройства или компьютер с установленным программным обеспечением.
Как создать PDF-файл на Google Диске с помощью iPhone?
Google Drive — полезный облачный сервис хранения данных, но если вы похожи на меня, вам может понравиться не само хранилище, а приложения, которые позволяют его использовать. Приложение Google Drive отлично подходит для хранения резервных копий файлов и обеспечения доступа к ним из любого места, но оно также позволяет пользователям создавать файлы за считанные секунды. Если вы являетесь пользователем iPhone, который также подписан на Google Drive, то, скорее всего, вы даже не знаете, что эта функция еще существует. В этом руководстве по PDF Drive объясняется, как создать PDF-файл на вашем iPhone с помощью Google Drive. Для получения дополнительных руководств в формате PDF, подобных этому, вы можете посетить сайт. Ищите, просматривайте и загружайте PDF-файлы бесплатно! Теперь, без дальнейших церемоний! Вот что вам нужно сделать, чтобы создавать PDF-файлы на вашем iPhone:
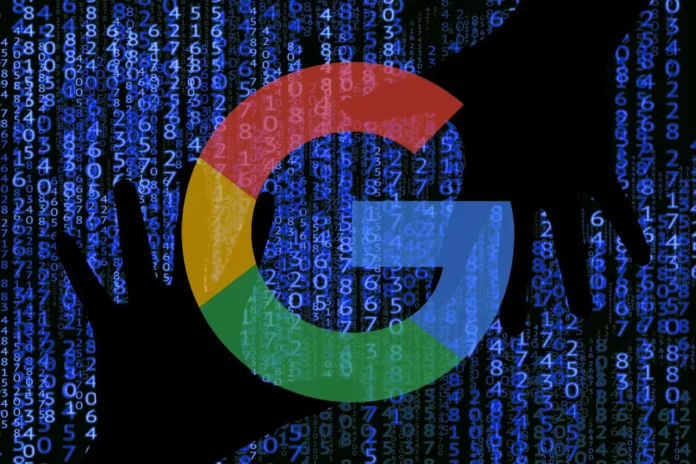
Зарегистрируйтесь в учетной записи Google
Сначала вам нужно зарегистрироваться в учетной записи Google. Если он у вас уже есть, вы можете пропустить этот шаг. Учетные записи Google могут быть связаны с несколькими различными устройствами и адресами электронной почты. Имея это в виду, вы можете иметь разные учетные записи Google, связанные с каждым вашим устройством. Таким образом, у вас всегда будет нужный файл, независимо от того, какое устройство вы используете. После регистрации и настройки одной или нескольких учетных записей вы сможете добавить их в список авторизованных устройств вашего iPhone.
Установите Google Drive для iOS
Google Drive доступен в виде бесплатного приложения для iOS в App Store. После того, как вы открыли App Store, просто найдите “Google Drive” и установите приложение. Затем вам будет предложено создать новую учетную запись или войти в существующую. Если у вас уже есть учетная запись Google, просто войдите в систему, используя те же учетные данные, которые вы использовали бы для входа в свою личную учетную запись электронной почты. После этого вы сможете использовать Google Drive так же, как на настольном компьютере. После того, как вы создали учетную запись Google, вы можете войти в Drive в самом приложении. При первом выполнении этого действия приложение потребует от вас входа в Google и авторизации Drive для доступа к вашей учетной записи.

Создайте свой PDF-файл
Встроенное приложение Google Drive для iOS может создавать PDF-файлы прямо с вашего iPhone или iPad. Просто нажмите кнопку “Создать PDF” в правом верхнем углу области навигации Drive. Затем вам будет предложено выбрать шаблон PDF из списка. Каждый шаблон имеет несколько вариантов: титульный лист, оглавление и одностраничный или двухстраничный макет. Титульная страница автоматически включает информацию о названии и авторе, в то время как одностраничные и двухстраничные шаблоны позволяют настраивать их. Чтобы создать свой первый PDF-файл, выберите одностраничный шаблон. После выбора шаблона вам будет предложено ввести несколько основных сведений о вашем PDF-файле. Введите заголовок для вашего PDF-файла. Этот заголовок появится в верхней части страницы, поэтому сделайте его коротким, но описательным. Здесь также можно ввести краткое описание вашего PDF-файла. Это появится внизу страницы. Введите имя для вашего PDF-файла и выберите тип файла. Выбранный вами шаблон должен быть автоматически доступен вам здесь.
Добавьте текст и изображения в свой PDF-файл
После завершения основного процесса создания ваш PDF-файл будет создан на вкладке “Черновики” в Drive. Отсюда вы можете добавлять текст и изображения в свой PDF-файл. Те же параметры форматирования и правила форматирования текста, которые применяются к обычному тексту на вашем компьютере, также применяются к PDF-файлам, созданным в Drive на iPhone. Из-за небольшого размера мобильных экранов многие изображения уменьшаются. Это может привести к более темным изображениям, чем вы привыкли видеть на своем компьютере. Если для вас это проблема, вы можете настроить уровень масштабирования изображения на вкладке “Настройки”.
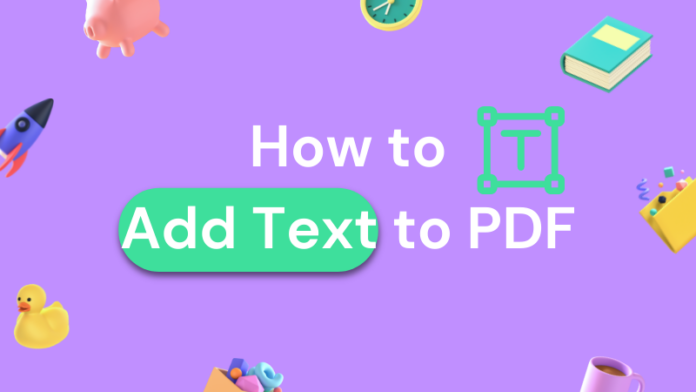
Заключительные слова
Google Drive уже давно является отличным способом обмена файлами в Интернете. Однако, несмотря на интеграцию приложения с Android, оно не особенно полезно при активном использовании телефона. К счастью, это меняется с запуском приложения Google Drive для iOS. Теперь вы можете создавать PDF-файлы прямо со своего iPhone. Просто запустите Drive, выберите “Создать PDF” и выберите шаблон PDF. Оттуда вы можете настроить свой PDF-файл с помощью текста, изображений и даже добавить свой собственный текст. Google Drive доступен на устройствах iPhone, iPad и Android. Зарегистрировав бесплатную учетную запись Google, вы сможете легко получать доступ к своим файлам, даже если у вас нет компьютера или телефона под рукой.